Directions:
**Updated version: I added an updated version that will start automatically and you just need to press "Start" for the program to run.
Teacher sends the PowerPoint file to all the students' PCs. (however each pair will only need one PC).
Open the file and the game will open.(press the "Start" button to start the game)
Vocabulary Ping Pong (pair work)
How to play:
First the teacher chooses a vocabulary topic: For example "Fruits".
When the students click on the "Start " button,a 30 seconds timer on the bottom of it that will automatically start.
Student A says: Apples. (then Student A touches the racket and the ball moves to Student B side of the net)
Student B says: Bananas. (then Student B touches the racket and the ball moves to Student A side of the net)
Student A says: Kiwi fruits.
Student B says: Pineapples.
They keep going until the time is up.
When the time is up students check to see where the ball has last landed. If the ball last landed on Student A side of the net, Student B is the winner, if the ball last landed on Student B side of the net, Student A is the winner.
Click on the"Start" button to restart the game.
Change the vocabulary topic to keep the game interesting.
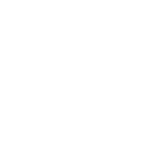
I'm not sure if I just don't know how to save it.. but since it's locked/read-only, I can't save it to my computer or save it to a flash drive to distribute to the students! Would you be able to unlock it/change the permissions?
Hi @kuhlista, the reason why I lock the files it's because if they are unlocked students are able to move the pictures and shift them around and it takes a lot of time to fix them. Sometimes you have to delete the whole file and send it again, and it also a waste of time. I will add an unlocked version too so you can save and change somethings as you would like, but I would strongly advise you to lock the file before sending it to the students or you might loose a lot of time in class fixing the files.
This is an amazing game, thanks for sharing it here. Is there any way we can change to shorten the time on the timer?
Hi @jaxwong. You can easily change the timer, but it requires a little bit of editing. First you have to open the file, the "unlocked" version. The timer is just a group of 31 little-black-textboxes from 0:30 to 0:00 that are animated to appear every second in order from 0:30 to 0:00. For you to shorten the timer you just have to delete textboxes 0:30 0:29 0:28 etc... When you open the file, on the bottom of the table there will be a textbox written "0:00" . You have to move that textbox to the side and the other textboxes that are underneath it until you get to the textboxes you want to delete. If you want a 15 sec timer, delete textboxes from 0:30 to 0:16. Then put the textboxes back on the top of each other and place them where you want the timer to be displayed. Try that, but if it doesn't work let me know and I'll try to explain how to do that in a better way.